
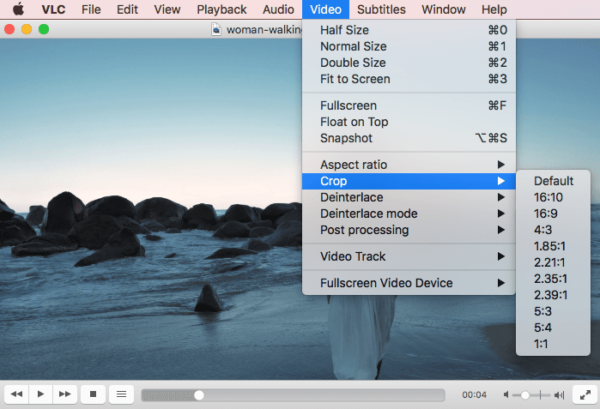
Original trimmed and converted file in nautilus file manager Wrapping Up Once done, you can access the converted output from your ~/Videos directory. This will start the conversion and will be completed as per the duration of the source. Set conversion profiles and output file name in VLC media convert menu Select the required output profile (MP4) and set a file name for the output and press Start. Select file to convert in the media convert dialog box Now, provide the location of the file that needs to be converted using the “Add” button and select Convert/Save as shown in the screenshot.
#Vlc crop video mp4
ts file to mp4 format to play in any other player.įor this, open VLC and select Convert option under File menu.
#Vlc crop video install
If you don’t want to install any additional packages for the purpose, you can use VLC itself to convert the. Install the same and open the video with Gnome-videos again will solve the problem.
#Vlc crop video software
Install GStreamer Multimedia Codecs from software as prompted by the GNOME video player There you can install the required codec package.

You can click on the “Find in Ubuntu Software” button as shown above, which will open ubuntu software center. Converted video shows a play error in GNOME video player app When you try to open the file, GNOME-Videos will prompt an error and suggestion to install Gstreamer multimedia codecs. Gnome-Video prompts Installation of GStreamer package So, in this case, there are two solutions. But many other players in Ubuntu, including the native video player doesn’t recognize the format. This is supported in VLC, and you can use that as you want. Original and trimmed file in Nautilus file manager Troubleshooting: Unrecognized Output File

This should save the trimmed output to your ~/Videos directory.

When the end point of the required output is reached, pause the video and press the record button again to stop recording. Pause at start point and start record by pressing record button After that, press the record button and play the video. Once video file is opened, set the timeline to the starting point of the required output and pause the video. Or you can open the video file with VLC from Nautilus file manager: Open media file with VLC player from Nautilus file manager Step 3: Trim video using VLC’s recording feature You can either open the video in VLC player by Media > Open File: Open media file through VLC file menu In order to trim a video, you need to open it in VLC. Enable advanced controls view in VLC player Step 2: Open the video Now, a new row of controls with a couple of buttons appears as shown in the screenshot. To get the controls, you need to make it visible on the main control panel.įirst select the view option and then check the Advanced controls check box. The recording control tools are usually not visible in the VLC panel by default. Trimming a video in VLC essentially means recording the video from the beginning to end of the required portion. How about trimming a video with VLC? It’s not the best way to trim videos but it is available as an option. It can do a lot of things with your media files.ĭownloading YouTube video with VLC is one of the VLC tips we have shared on It’s FOSS. You’ll be surprised to know that VLC is much more than just a video player. This cross-platform player is feature rich and it can literally play any media format that’s available. VLC media player is one of the best media players out there.


 0 kommentar(er)
0 kommentar(er)
